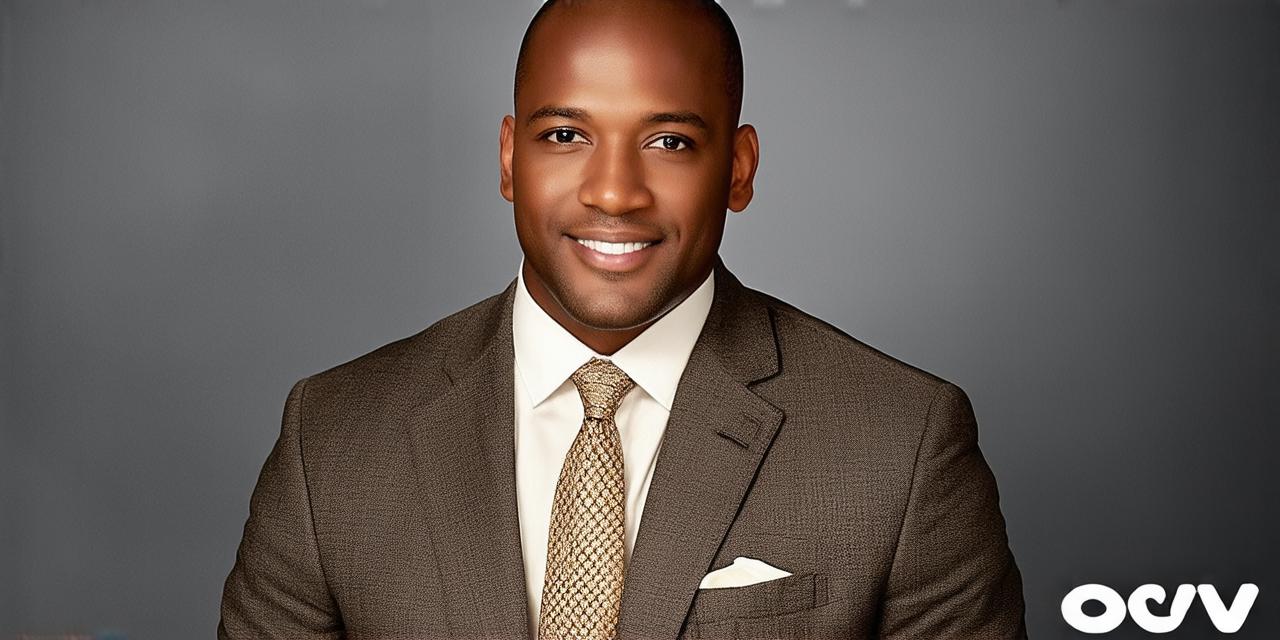Introduction:
If you own multiple websites and want to manage them all in one place, adding another domain to your Godaddy hosting account is a great idea. This will allow you to have all your websites under the same roof, making it easier for you to manage and maintain them. In this article, we’ll show you how to add another domain to your Godaddy hosting account.
Step 1: Log in to Your Godaddy Account
The first step is to log in to your Godaddy account. Go to the Godaddy website and enter your login information to access your account. Once you’re logged in, navigate to the "My Products" section of your account.
Step 2: Click on the “Add Domain” Button
In the "My Products" section, find the hosting plan that you want to add a new domain to and click on the "Add Domain" button. This will take you to the "Domains" section of your Godaddy account.
Step 3: Enter the New Domain Name
Enter the new domain name that you want to add to your hosting plan. Make sure to enter it exactly as you want it to appear on the internet, including the top-level domain (e.g., .com, .org, .net). Click on the "Add" button to continue.
Step 4: Select the Domain Registration Option
Next, you’ll need to select the domain registration option. If the new domain name is already registered with Godaddy, you can simply select it from the list of available domains. If it’s not registered with Godaddy, you’ll need to register it before proceeding.
Step 5: Update DNS Records
Once the new domain name has been added to your hosting plan and is registered with Godaddy, you’ll need to update the DNS records for the domain. This will allow visitors to access your website using the new domain name. To do this, navigate to the "My Products" section of your account and find the domain that you just added. Click on the "DNS Settings" button and make sure that the A record is pointing to the IP address of your hosting plan.
Step 6: Verify the New Domain Name
Once the DNS records have been updated, you’ll need to verify the new domain name. To do this, go to the "Verification" section of your Godaddy account and follow the instructions provided. This will typically involve adding a verification file to your website or sending an email to a specific email address on your website.
Step 7: Configure Email Settings
Now that you have your new domain name set up, you’ll need to configure your email settings. To do this, navigate to the "Email" section of your Godaddy account and follow the instructions provided. You’ll need to create email addresses for your new domain name and specify which hosting plan they should use.
Step 8: Add Email Addresses to Your Website
Finally, you’ll need to add your new email addresses to your website. This will allow visitors to contact you using the new email addresses. To do this, navigate to your website’s control panel and find the section where you can manage your email addresses. Add the new email addresses that you just created and specify which hosting plan they should use.
FAQs:
1. Can I add multiple domains to my Godaddy hosting account?
Yes, you can add as many domains as you want to your Godaddy hosting account.
2. Do I need to update DNS records for each new domain name?
No, you only need to update the DNS records for the first domain name that you add to your hosting plan. The rest of the domains will automatically use the same DNS records as the first domain name.
3. Can I use my existing email addresses with my new domain name?
Yes, you can use your existing email addresses with your new domain name. However, you’ll need to update the email settings in your Godaddy account to specify which hosting plan your email addresses should use.