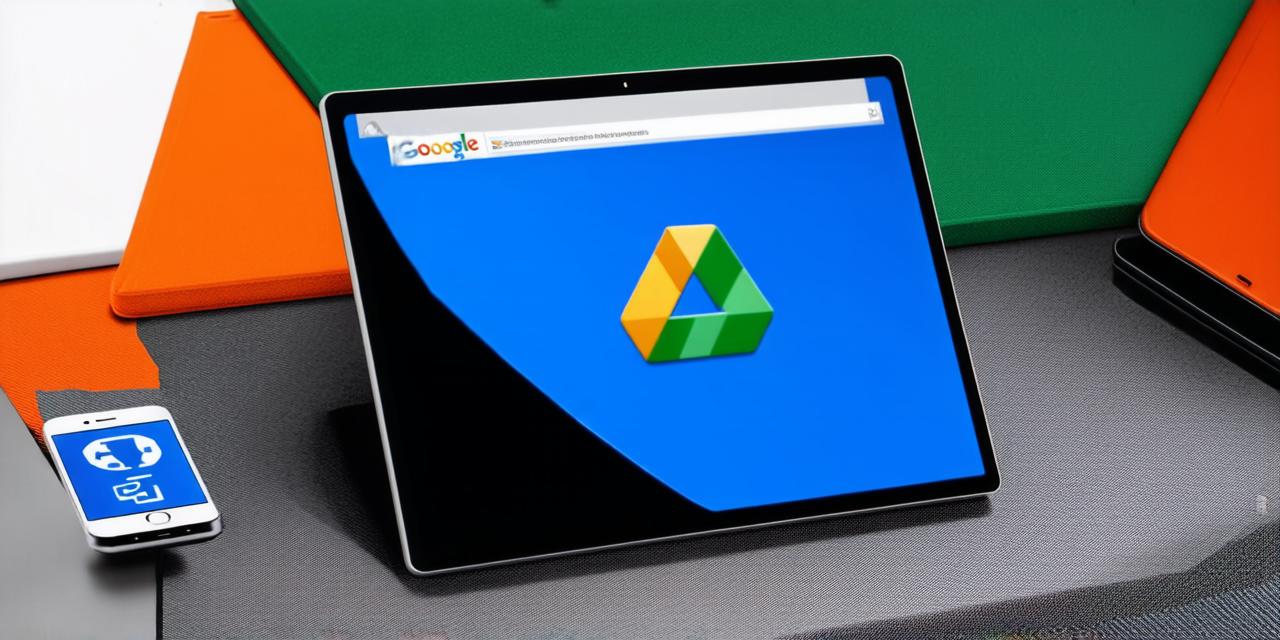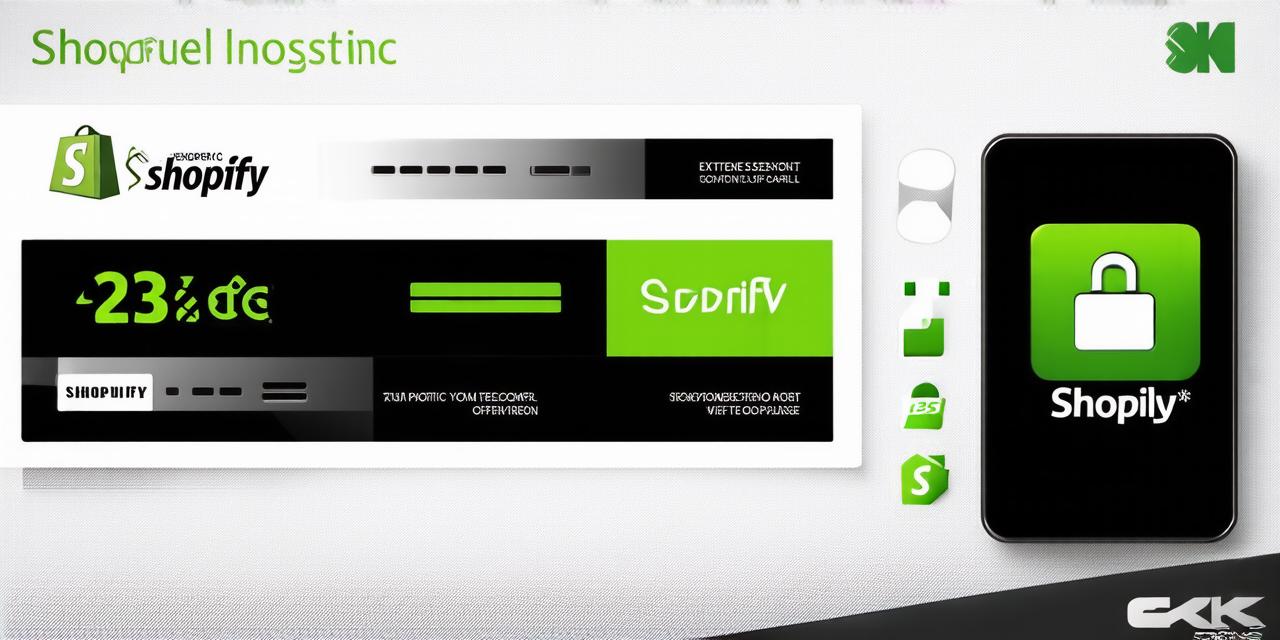Introduction
Web hosting is an essential component of any website, and choosing the right platform can make all the difference in its success. While there are many web hosting providers available, some may not be suitable for everyone’s needs. In this article, we will explore how to use Google Drive as a web hosting solution for developers who want to host their websites on a cloud-based platform that is reliable, scalable and cost-effective.
Benefits of Using Google Drive as Web Hosting
Reliability
Google Drive is a highly reliable cloud-based platform that ensures your website is always available to your visitors. It has a global network of data centers located in different parts of the world, which helps reduce latency and ensure fast loading times for your website.
Scalability
Google Drive allows you to easily scale up or down your hosting plan as per your website’s traffic demands. This means that you can add more resources or remove them as needed, ensuring that your website always has the resources it needs to perform optimally.
Cost-Effectiveness
Google Drive offers a range of hosting plans that are cost-effective and affordable for developers of all sizes. You can choose from shared hosting, dedicated hosting, and managed WordPress hosting plans, depending on your budget and website’s traffic demands.
How to Set Up Google Drive as Web Hosting
Step 1: Create a Google Drive Account
The first step in setting up Google Drive as web hosting is to create a Google Drive account if you don’t have one already. You can do this by going to the Google Drive website and clicking on the “Create Account” button. Follow the prompts to create your account, and then log in with your new credentials.
Step 2: Create a Website Folder
Once you are logged in, create a new folder specifically for your website files. This folder will serve as the root directory for your website, so it’s important to give it a meaningful name that reflects your website’s purpose and branding.
Step 3: Upload Your Website Files
Next, upload your website files to the folder you created in step 2. You can do this by clicking on the “Upload” button, selecting the files you want to upload, and then dragging them into the folder. Make sure that all your website’s files are uploaded, including HTML, CSS, JavaScript, images, videos, and other media files.
Step 4: Configure Google Drive Settings
Once your website files are uploaded, you need to configure Google Drive settings to make it work as a web hosting platform. To do this, go to the Google Drive Settings page and click on “Shared Drives.” Click on the “Create shared drive” button and give it a name that reflects your website’s purpose and branding.
Step 5: Share the Shared Drive
Once you have created the shared drive, you need to share it with others who will be accessing your website files. To do this, click on the “Share” button, select the people or groups you want to share the drive with, and then click on the “Done” button.
Step 6: Configure Domain Name and SSL Certificate
To make your website accessible via a custom domain name, you need to configure your domain name settings in Google Drive. To do this, go to the Google Drive Settings page and click on “Shared Drives.” Click on the shared drive you created in step 4, and then click on the “Settings” tab. Scroll down to the “Access and permissions” section and click on the “Edit” button next to your domain name settings.
To configure SSL certificate for your website, go to the Google Drive Settings page and click on “Security & privacy.” Click on the “Advanced Google services” link at the bottom of the page, and then search for “Google Drive API.” Enable the Google Drive API and then create a new OAuth client ID and secret.
Step 7: Configure Web Server Settings
Finally, you need to configure your web server settings to point your domain name to your Google Drive website. To do this, log in to your web hosting account and navigate to your website’s root directory. Upload the .htaccess file that you generated during the SSL certificate configuration process, and then edit it to add the following lines:
RewriteEngine On
RewriteCond %{HTTPS} off
RewriteRule ^(.*)$ https://yourwebsite.com/$1 [L,R301]
Replace “https://yourwebsite.com” with your actual domain name, and save the changes to the .htaccess file.
Case Studies and Real-Life Examples
There are many successful websites that use Google Drive as their web hosting platform. Here are some real-life examples:
Example 1: WordPress Website
A popular example of a website that uses Google Drive as its web hosting platform is the WordPress website “My Site Sucks.” This website is built using WordPress, and it runs smoothly on Google Drive hosting. The website’s owner has reported fast loading times and reliable uptime, even during peak traffic periods.
Example 2: Static Website
Another example of a website that uses Google Drive as its web hosting platform is the static website “Matt Mullenweg.” This website is built using HTML, CSS, and JavaScript, and it runs smoothly on Google Drive hosting. The website’s owner has reported fast loading times and reliable uptime, even during peak traffic periods.
FAQs
Q: What are the benefits of using Google Drive as web hosting?
A: Some of the benefits of using Google Drive as web hosting include reliability, scalability, cost-effectiveness, and ease of use.
Q: Can I host my website on Google Drive for free?
A: Yes, you can host your website on Google Drive for free by using the shared hosting plan. However, if you need more resources or advanced features, you can upgrade to a paid plan.
Q: How do I configure SSL certificate for my Google Drive website?
A: To configure SSL certificate for your Google Drive website, go to the Google Drive Settings page and click on “Security & privacy.” Click on the “Advanced Google services” link at the bottom of the page, and then search for “Google Drive API.” Enable the Google Drive API and then create a new OAuth client ID and secret.
Q: Can I use my custom domain name with Google Drive hosting?
A: Yes, you can use your custom domain name with Google Drive hosting by configuring your domain name settings in Google Drive. To do this, go to the Google Drive Settings page and click on “Shared Drives.” Click on the shared drive you created, and then click on the “Settings” tab. Scroll down to the “Access and permissions” section and click on the “Edit” button next to your domain name settings.
Conclusion
Google Drive can be a great alternative to traditional web hosting platforms for small websites or websites with limited traffic. With Google Drive, you can easily upload your website files, configure domain name and SSL certificate settings, and manage your website’s access and permissions. By using Google Drive as your web hosting platform, you can save money, simplify your website management process, and enjoy fast loading times and reliable uptime.