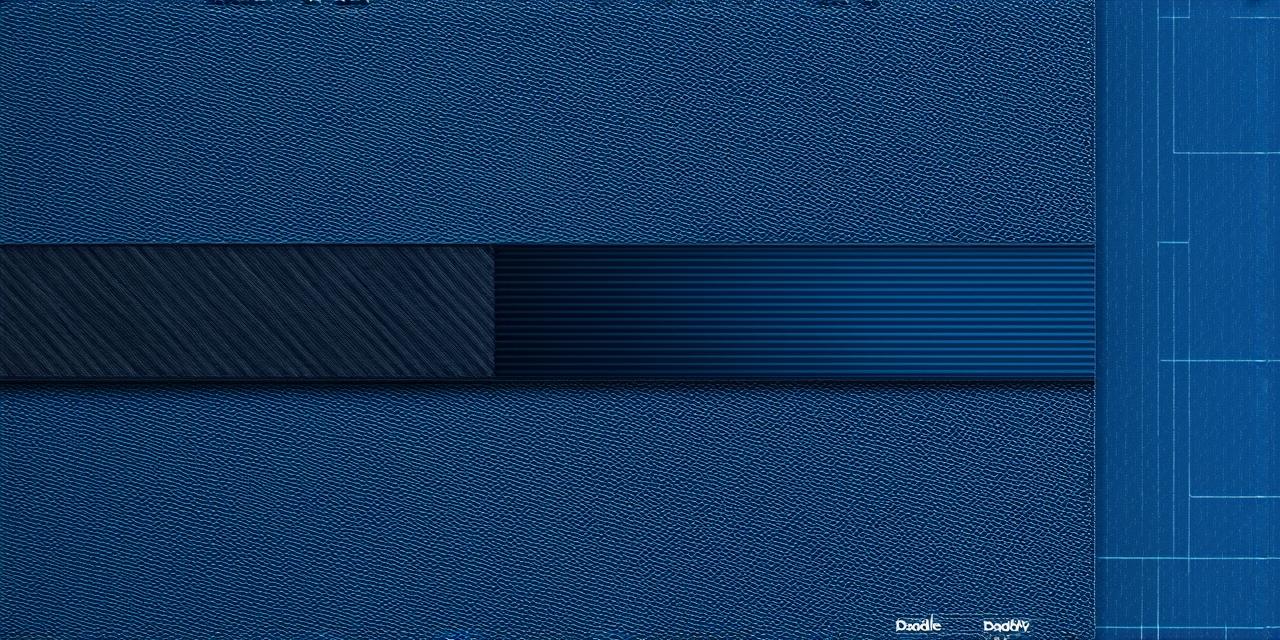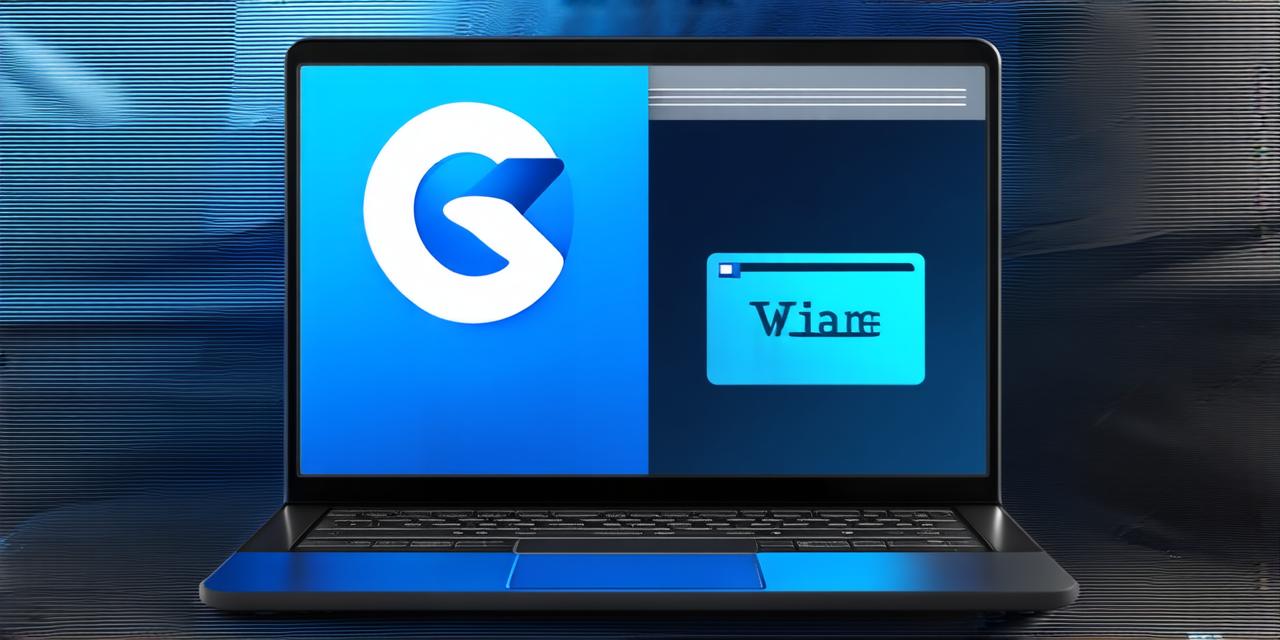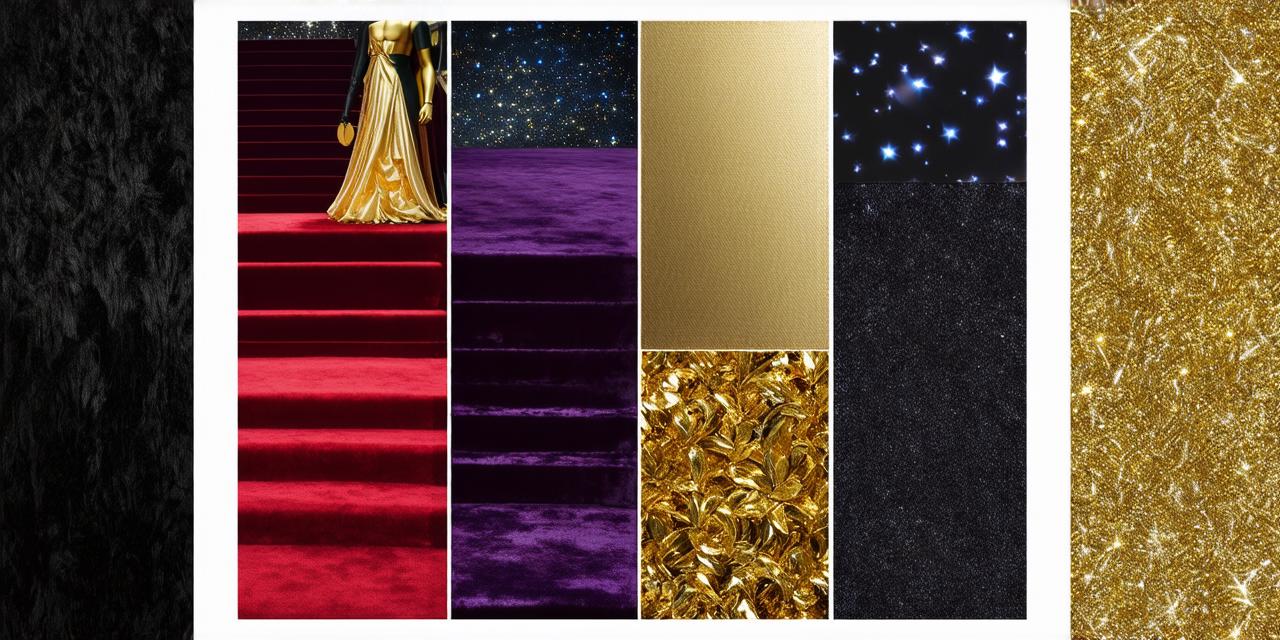Introduction
In today’s digital age, having a website is essential for any business or individual looking to establish an online presence. One of the most popular web hosting providers is GoDaddy, known for its user-friendly platform and affordable pricing options. However, when it comes to connecting your Google domain to GoDaddy hosting, things can get a bit tricky.
As a hosting developer, you know that having a fast, reliable, and secure website is crucial for success. In this article, we’ll walk you through the step-by-step process of connecting your Google domain to GoDaddy hosting, including tips and tricks to optimize your experience and avoid common mistakes.
Step 1: Log in to Your GoDaddy Account
Before you can connect your Google domain to GoDaddy hosting, you’ll need to log in to your GoDaddy account. Go to www.godaddy.com and enter your username and password. If you don’t have an account yet, sign up for one by clicking on the "Sign Up" button.
Step 2: Purchase Your Google Domain Name
Once you’re logged in to your GoDaddy account, navigate to the "Domains" tab on the left-hand side of the screen. Here, you can purchase your desired domain name from Google Domains. Simply search for your domain name, select it, and click on the "Purchase" button.
Step 3: Access Your Google Domain Name’s DNS Settings
After purchasing your domain name, you’ll need to access its DNS settings. Log in to your Google Domains account and navigate to the "DNS" tab. Here, you’ll find the DNS settings for your domain name.
Step 4: Update Your GoDaddy Hosting DNS Settings
Now that you have your Google domain name’s DNS settings, it’s time to update your GoDaddy hosting DNS settings. Log back in to your GoDaddy account and navigate to the "Hosting" tab on the left-hand side of the screen. Select the hosting plan you want to connect your domain name to, and then click on the "DNS Settings" button.
In the "DNS Settings" section, select the "Change" button next to the "A Record" option. Here, you’ll enter the DNS settings you obtained from Google Domains, including the name server (NS) record and the IP address (IPv4 or IPv6).
Step 5: Wait for Propagation
After updating your GoDaddy hosting DNS settings, it can take some time for the changes to propagate across the internet. This process usually takes between 24 to 72 hours, depending on various factors such as the location of the DNS servers and the speed of your internet connection.
Step 6: Test Your Connection
Once the propagation is complete, it’s time to test your connection. Open a web browser and enter your domain name in the address bar. If everything is set up correctly, you should see your website load successfully.
If you encounter any issues during this process, such as a "403 Forbidden" or "502 Bad Gateway" error message, it could be due to various reasons such as incorrect DNS settings or server downtime. In such cases, you can contact GoDaddy support for assistance.
Optimizing Your Experience
To optimize your experience when connecting your Google domain to GoDaddy hosting, here are some tips and tricks:
- Use a reliable and fast web hosting provider like GoDaddy that offers a user-friendly platform and affordable pricing options.
- Choose a domain name that is easy to remember and relevant to your business or personal brand.
- Make sure you have the necessary DNS settings and IP addresses from Google Domains before updating your GoDaddy hosting DNS settings.
- Test your connection regularly to ensure everything is working correctly and resolve any issues promptly.
- Consider using a content delivery network (CDN) to improve website speed and reliability, especially if you have a global audience.
- Use search engine optimization (SEO