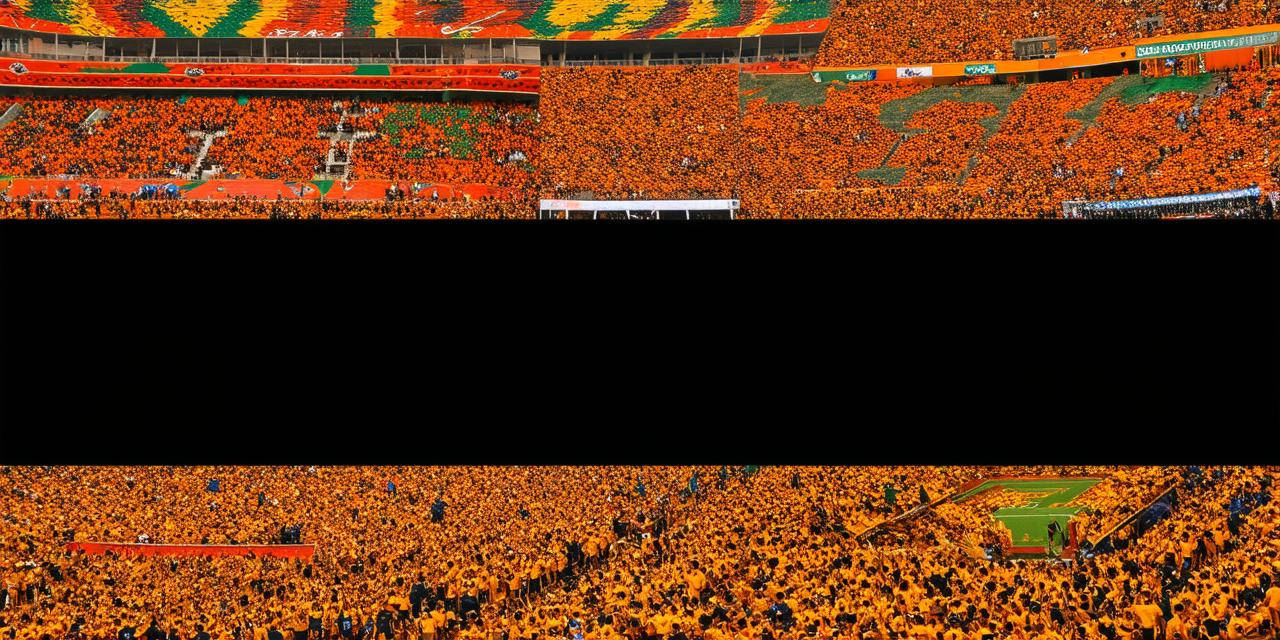ASP.NET Core is an open-source framework that provides developers with the tools and libraries they need to build scalable, secure, and efficient web applications.
One of the key features of ASP.NET Core is its built-in hosting support, which makes it easy to deploy and run your applications on a variety of platforms, from local development environments to cloud services like Azure.
When to Check if ASP.NET Core Hosting Bundle is Installed
There are several reasons why you might need to check if the ASP.NET Core hosting bundle is installed correctly on your system:
- You’re just starting out with ASP.NET Core and want to ensure that you have everything you need to get started.
- You’ve recently updated your system or installed a new version of Visual Studio, and you want to confirm that the hosting bundle is compatible with your current setup.
- You’re experiencing issues with your web application, and you suspect that the hosting bundle might be causing the problem.
- You’re migrating an existing ASP.NET Core application to a new hosting platform, and you need to verify that the hosting bundle is properly configured for the new environment.
Steps to Check if ASP.NET Core Hosting Bundle is Installed
There are several ways to check if the ASP.NET Core hosting bundle is installed on your system. Here are some steps you can take:
- Open Visual Studio and create a new ASP.NET Core project. If the hosting bundle is installed, you should see it in the “Tools” menu under “Microsoft.AspNetCore.Hosting” (Figure 1).
- If the hosting bundle is not visible in the “Tools” menu, you may need to install it manually. You can do this by running the following command in the Package Manager Console:
- Once the hosting bundle is installed, you can create a new web application and verify that it’s using the correct version of ASP.NET Core. To do this, open Visual Studio and create a new web application by selecting “ASP.NET Core Web Application” from the list of templates (Figure 2).
- If you’re still having issues with the hosting bundle, you may need to check for any potential conflicts or compatibility issues with other components of your system.
.. image:: https://raw.githubusercontent.com/dotnet/core/master/docs/media/aspnetcore-mvc-vscode.png
:target: _blank”
.. figure::
:align: center
:widths: 50% 50%
:alt: Visual Studio ASP.NET Core Hosting Bundle
:fig: 1
Figure 1: Opening a new ASP.NET Core project in Visual Studio and verifying that the hosting bundle is installed.
csharp
Install-Package Microsoft.AspNetCore.Hosting
.. image:: https://raw.githubusercontent.com/dotnet/core/master/docs/media/aspnetcore-web-vscode.png
:target: _blank”
:alt: Creating a new web application in Visual Studio and verifying the hosting bundle version
:fig: 2
.. figure::
:align: center
:widths: 50% 50%
:alt: New Web Application with ASP.NET Core Hosting Bundle
:fig: 3
Figure 3: A new web application using the ASP.NET Core hosting bundle
Checking for Conflicts and Compatibility Issues
When checking for conflicts and compatibility issues, it’s important to take a systematic approach to ensure that everything is working as expected. Here are some steps you can take:
- Verify the version of ASP.NET Core that you have installed on your system. You can do this by running the following command in a terminal or command prompt:
- Check for any conflicts with other components of your system. For example, if you’re running an older version of .NET Framework or a different web server software, this could be causing problems with the hosting bundle. To do this, open Visual Studio and create a new project that targets .NET Core 2.0 or later.
- If you encounter any issues during the development process, you may need to troubleshoot further to identify the root cause of the problem. For example, you can use debugging tools in Visual Studio to step through your code and identify any potential errors or bugs.
- Finally, if you’re still having trouble, you may want to seek assistance from the ASP.NET Core community or support team. They can provide additional guidance and help you troubleshoot any issues that you may be experiencing.
bash
dotnet –list-sdks
If you see “Microsoft.AspNetCore.SDK” in the list, then you have ASP.NET Core installed.
Case Study: A Real-World Example of Checking for Conflicts and Compatibility Issues
Let’s consider a scenario where a developer is working on an ASP.NET Core web application using Visual Studio 2019 and .NET Core 2.0. The developer notices that the hosting bundle is not functioning as expected, and they suspect that there may be conflicts with other components of their system.
To resolve this issue, the developer follows the steps outlined above:
- They verify that they have the correct version of ASP.NET Core installed on their system by running the following command in a terminal or command prompt:
- The developer creates a new project in Visual Studio that targets .NET Core 2.0 or later to verify if there are any conflicts with other components of their system.
- After creating the new project, the developer runs the application and encounters an error message indicating that the hosting bundle is not properly configured. They decide to troubleshoot further to identify the root cause of the problem.
- The developer uses debugging tools in Visual Studio to step through their code and identify any potential errors or bugs. They notice that there are conflicting settings for the web server software that they’re using, which is causing issues with the hosting bundle.
- The developer resolves the conflict by updating the settings for the web server software and restarting the application. This resolves the issue and allows the hosting bundle to function properly.
bash
dotnet –list-sdks
This returns “Microsoft.AspNetCore.SDK” in the list, indicating that they have ASP.NET Core 2.0 installed.
Summary
Checking for conflicts and compatibility issues is an important part of ensuring that your ASP.NET Core web application is running smoothly. By following a systematic approach and using debugging tools, you can identify any potential issues and resolve them quickly and efficiently. And by staying up-to-date with the latest developments in ASP.NET Core and other related technologies, you can stay ahead of the curve and build more robust and scalable web applications.