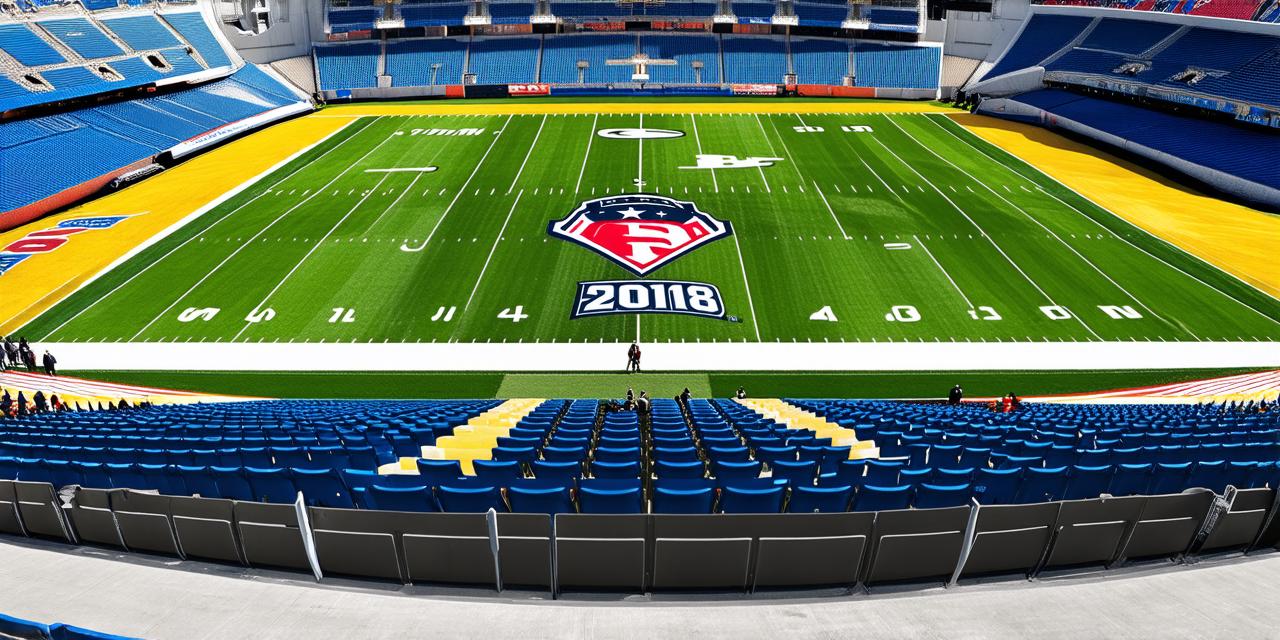WordPress is one of the most popular website creation platforms available today. It is a powerful content management system that allows users to create and manage websites with ease. However, there may be times when you want to remove WordPress from your GoDaddy hosting account. In this article, we will discuss the steps required to remove WordPress from your GoDaddy hosting account step by step.
Step 1: Backup Your Website
Before removing WordPress from your GoDaddy hosting account, it is important to backup your website data. This will ensure that you can restore your website if needed in the future. There are several ways to backup your website data, including using an FTP client or a WordPress plugin like UpdraftPlus.
Once you have backed up your website data, log into your GoDaddy hosting account and navigate to the cPanel dashboard. From there, click on the “MySQL” option and select “phpMyAdmin”. This will allow you to access your MySQL database.
Step 2: Delete WordPress Files
The next step is to delete all the WordPress files from your hosting account. To do this, navigate to your website’s root directory and delete all the files and folders related to WordPress. This will typically include the “wp-content” folder, which contains all the media files, plugins, and themes for your website.
It is important to note that deleting WordPress files from your hosting account will also remove any customizations or modifications you have made to your website. Therefore, it is recommended to backup your website data before proceeding with this step.
Step 3: Remove WordPress Database
After deleting the WordPress files from your hosting account, you can now remove the WordPress database. To do this, log into phpMyAdmin and select the WordPress database. From there, click on the “Optimize Table” option to delete any unused or unnecessary data from the database.
Once you have optimized the table, click on the “Delete” button to permanently delete the WordPress database from your hosting account. It is important to note that deleting the WordPress database will also remove all the content and settings associated with your website. Therefore, it is recommended to backup your website data before proceeding with this step.
Step 4: Update DNS Records
Once you have removed WordPress from your hosting account, you will need to update your DNS records to point to a new domain name. This will ensure that users can access your website using the new domain name. To update your DNS records, log into your GoDaddy account and navigate to the “DNS” section. From there, click on the “Edit” button next to the domain name associated with your hosting account.
Update the A record to point to the IP address of your new web host. Once you have made the necessary changes, save the changes and wait for them to propagate. This can take up to 48 hours.
Step 5: Migrate Your Website
Once your DNS records have propagated, you can now migrate your website to your new web host. There are several ways to do this, including using an FTP client or a WordPress plugin like Duplicator.
To use the Duplicator plugin, log into your WordPress dashboard and navigate to the “Duplicator” section. From there, click on the “Create Export” button to generate an export file of your website data.
Next, log into your new web host’s cPanel dashboard and navigate to the “File Manager”. From there, upload the export file to a directory on your new web host. Once the file has been uploaded, click on the “Duplicator” section in your WordPress dashboard and select the import option.
Follow the prompts to complete the migration process. This may take some time, depending on the size of your website and the speed of your internet connection.