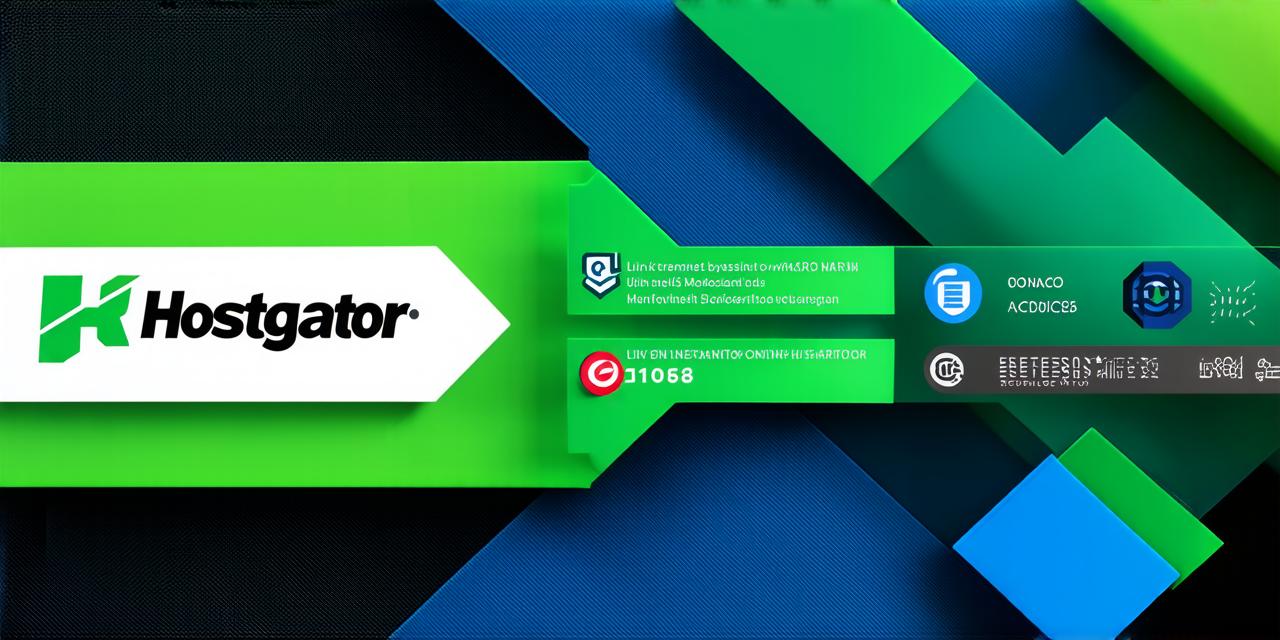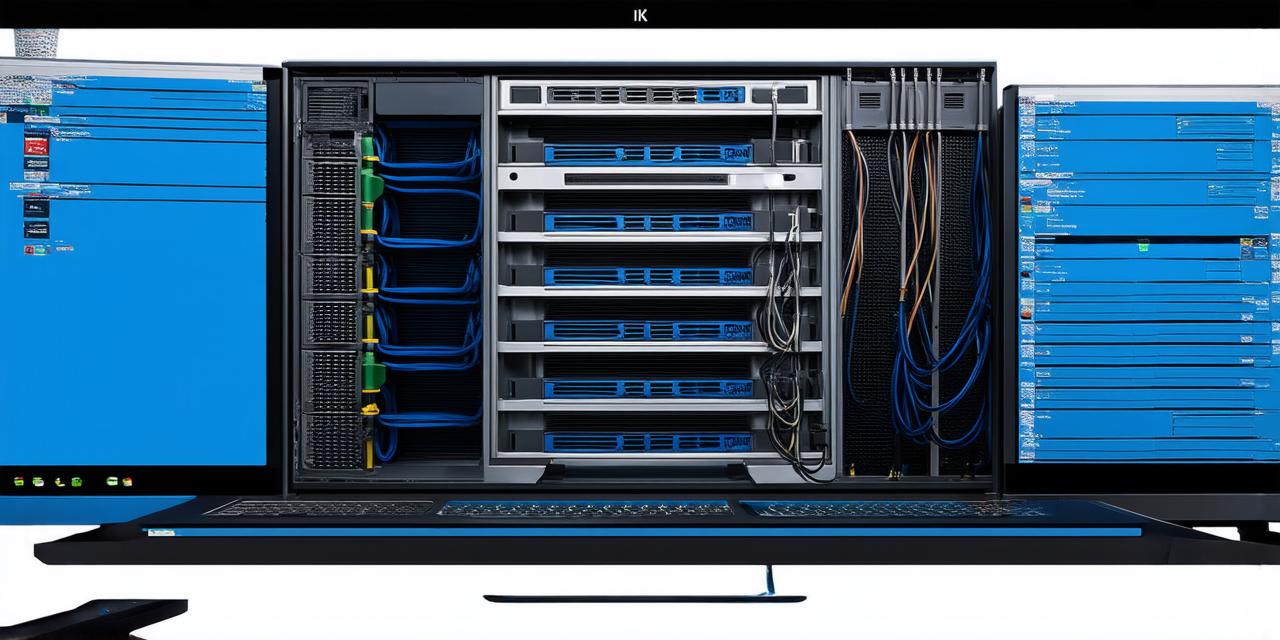Introduction
As a hosting developer, you know the importance of having a reliable and efficient web hosting service. One of the most popular options for hosting is HostGator, which offers a wide range of plans and features to meet the needs of different types of websites. However, linking your domain to your HostGator account can be a daunting task, especially if you’re new to the process.
Prerequisites
Before we dive into the steps of linking your domain to hosting on HostGator, it’s important to make sure you have everything you need:
- A web hosting account with HostGator. You can sign up for a plan that suits your needs here.
- A domain name registered with a domain registrar such as GoDaddy, Namecheap, or Bluehost. If you don’t have a domain name, you can purchase one from HostGator here.
- Access to your domain registrar account and your web hosting account on HostGator.
- A text editor such as Notepad or Sublime Text to edit your DNS settings and website files.
- Optional: A backup of your website files if you’re transferring from another web host.
Step 1: Setting up Your Domain Registration
The first step in linking your domain to hosting on HostGator is to set up your domain registration. This involves pointing your domain name to the IP address of your web hosting account.
Here are the steps to follow:
- Log in to your domain registrar account and locate the "DNS" section.
- Make sure that your domain name is registered and pointed to the correct nameservers. These are typically provided by your domain registrar and can be found in your account settings.
- Once your domain name is pointed to the correct nameservers, you will need to wait for the DNS changes to propagate across the internet. This can take up to 48 hours, so be patient during this process.
Step 2: Configuring DNS Settings on HostGator
The next step is to configure your DNS settings on HostGator. This involves creating a DNS record that points your domain name to the IP address of your web hosting account.
Here are the steps to follow:
- Log in to your HostGator web hosting account and navigate to the "DNS" section.
- Click on the "Add Record" button and select "A – IPv4 Address".
- In the "Name" field, enter your domain name (e.g., example.com).
- In the "Value" field, enter the IP address of your web hosting account. You can find this in your HostGator account settings or by contacting HostGator support.
- Click on the "Save" button to create the DNS record.
- Wait for the DNS changes to propagate across the internet, as described in step 1.
Step 3: Uploading Your Website Files
Once your domain name is pointed to the correct IP address and your DNS settings are configured, you can start uploading your website files to your web hosting account on HostGator.
Here are the steps to follow:
- Log in to your HostGator web hosting account and navigate to the "File Manager" section.
- Create a new directory for your website files or upload them directly to the root directory of your web hosting account (e.g., public_html).
- Make sure that your website files are properly named and organized, and that they are compatible with your web server configuration.
- Test your website by visiting your domain name in a web browser. If everything is set up correctly, you should see your website content displayed.
Conclusion
Linking your domain to hosting on HostGator can be a complex process, but following these steps will help ensure that your website is properly configured and accessible to users. By setting up your domain registration, configuring DNS settings, and uploading your website files, you’ll be well on your way to creating a successful online presence.