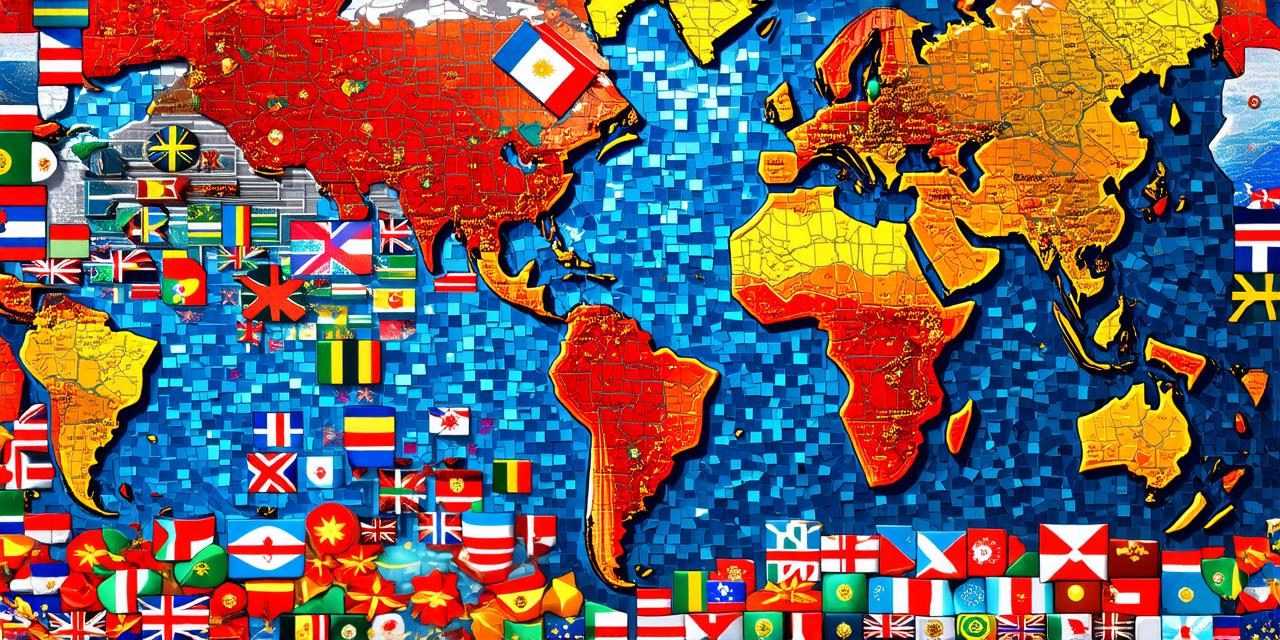Introduction
In this article, we will guide you through the process of installing WordPress on 000webhost free hosting. We understand that as a hosting developer, your main goal is to have a website up and running as quickly and efficiently as possible. Therefore, we will provide you with a step-by-step guide that is easy to follow and will ensure that your website is up and running in no time.
Choosing 000webhost
000webhost is a popular free hosting provider that offers a variety of features to suit the needs of any web developer. It is important to note that while 000webhost is free, it has certain limitations on the amount of disk space and bandwidth that you can use. Therefore, we recommend that you choose a hosting plan that meets your specific needs.
Step 1: Setting up Your Domain Name
The first step in installing WordPress on 000webhost is setting up your domain name. This is important because it will give your website a unique identity and make it easier for people to find you online. To set up your domain name, follow these steps:
- Log in to your 000webhost account
- Click on the “Domains” tab in the control panel
- Click on the “Add Domain” button
- Enter the domain name that you want to use for your website (e.g., www.example.com)
- Make sure that the domain name is available and click on the “Register” button
- Wait for the domain name to be registered
Once your domain name has been registered, it’s time to move on to the next step.
Step 2: Installing WordPress
Now that you have set up your domain name, it’s time to install WordPress. WordPress is a popular content management system that allows you to create and manage websites of all sizes. To install WordPress, follow these steps:
- Log in to your 000webhost account
- Click on the “Files” tab in the control panel
- Navigate to the “public_html” directory (this is where your website files will be stored)
- Click on the “Create New File” button and name it “index.php” (or any other name of your choice)
- Upload the WordPress installation file to your server using an FTP client or a web-based file manager
- Once the installation file has been uploaded, open it in your browser by entering the URL of your website (e.g., www.example.com/index.php)
- Follow the on-screen instructions to complete the installation process
Congratulations! You have successfully installed WordPress on 000webhost free hosting. Now that you have WordPress up and running, it’s time to customize your website.
Customizing Your Website
The next step in the process is to customize your website. This includes choosing a theme, creating pages and posts, and adding plugins and widgets to enhance the functionality of your website. To get started with customization, follow these steps:
- Log in to your WordPress dashboard (you can access this by entering the URL of your website/index.php)
- Click on the “Appearance” tab in the navigation menu
- Click on the “Themes” sub-tab
- Choose a theme from the available options or upload a theme that you have created yourself
- Customize your theme by changing the colors, fonts, and other design elements
- Create pages and posts by clicking on the “Pages” and “Posts” tabs in the navigation menu