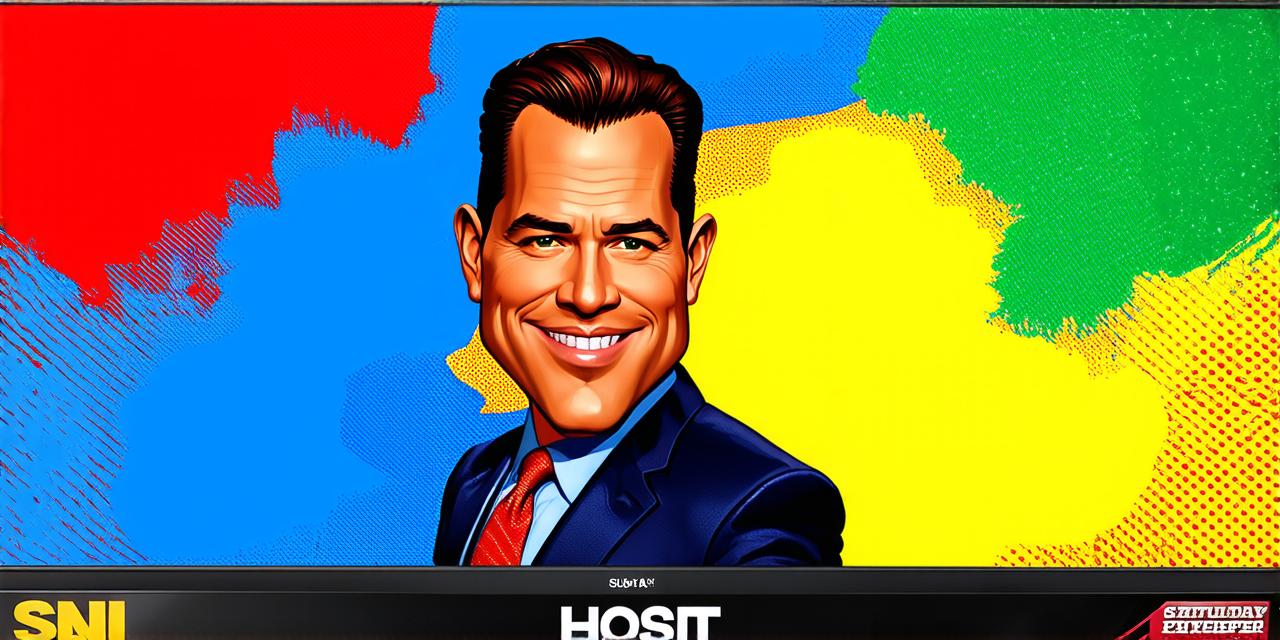I. Introduction
A. Definition of Zoom
Zoom is a video conferencing platform that allows users to conduct virtual meetings, webinars, and other online events. It was founded in 2011 by Eric Yuan and has since become one of the most popular video conferencing platforms in use today.
B. Importance of virtual events
Virtual events have become increasingly popular in recent years due to the rise of remote work and globalization. They allow people from all over the world to come together and collaborate on projects, share ideas, and build relationships.
C. Role of developers in hosting events
Developers play a crucial role in hosting virtual events by creating engaging content, developing interactive features, and ensuring that the event runs smoothly. In this guide, we will focus on giving hosting rights on Zoom, which is an essential aspect of hosting events on the platform.
II. Understanding Hosting Rights on Zoom
A. What are hosting rights?
Hosting rights refer to the ability to control and manage a virtual event on Zoom. The host has the power to start and end the meeting, invite participants, mute or unmute users, and share files.
B. How do hosting rights work?
The host can grant or revoke hosting rights to other participants by clicking on the "More" button in the host controls and selecting "Assign Host."
C. Differences between host and co-host
Co-hosts have limited hosting rights compared to the host. They can invite participants, start and end the meeting, and share files. However, they cannot control the meeting or manage participants as the host does.
D. Advantages of having hosting rights
Having hosting rights on Zoom provides several advantages, including:
- Control over the meeting
- Ability to invite participants
- Power to manage users
- Flexibility in sharing files and content
III. Steps to Give Hosting Rights on ZoomA. Create a new meeting
To give hosting rights on Zoom, you need to create a new meeting first. Go to the Zoom app or website and click on "Schedule a Meeting."
B. Schedule the meeting
Set a date, time, and duration for the meeting. You can also choose whether to make it a recurring event or not.
C. Invite participants
Invite the participants you want to attend the meeting by adding them to the invitation list. You can add participants by typing their email addresses or selecting contacts from your address book. D. Assign hosting rights
Assign hosting rights to the participants you want to give control over the meeting. To do this, click on the "More" button in the host controls and select "Assign Host." Select the participants you want to give hosting rights and click "Done."E. Test the meeting beforehand
Before the meeting, test the event to ensure that everything is working correctly. You can test the audio and video settings, check for any technical issues, and verify that all the features are working as expected.
IV. Best Practices for Giving Hosting Rights on Zoom
A. Choose the right type of meeting
Choose the right type of meeting based on the purpose and audience. For example, a webinar is best suited for presenting information, while a brainstorming session is more interactive.
B. Set appropriate expectations
Set appropriate expectations by communicating the agenda, objectives, and rules of the meeting to all participants. This will help everyone understand what is expected of them and ensure that the meeting runs smoothly.
C. Plan the agenda and schedule
Plan the agenda and schedule in advance to keep the meeting on track. You can use Zoom’s scheduling tool to set a recurring event or create a custom schedule.
D. Engage participants throughout the meeting
Engage participants throughout the meeting by encouraging them to ask questions, share ideas, and contribute to the discussion. This will help keep everyone engaged and interested in the meeting.
E. Follow up after the meeting
Follow up after the meeting by sending thank you emails or a summary of the key takeaways. You can also ask for feedback from participants to improve future meetings.
V. Tips for Developers in Hosting Events on Zoom
A. Use engaging visuals
Use engaging visuals such as slides, videos, and images to keep participants engaged and interested in the meeting.
B. Encourage participation and interaction
Encourage participation and interaction by asking questions, conducting polls, and breaking up the meeting into smaller groups for discussion.
C. Monitor the chat and Q&A sessions
Monitor the chat and Q&A sessions to ensure that everyone is following the rules and to address any issues that arise.
D. Record and share the event
Record and share the event with participants who could not attend, or with those who want to review the content later. This will help increase the reach and impact of your virtual event.
VI. FAQs
A. How long do hosting rights last?
Hosting rights last for as long as the meeting is active. Once the meeting ends, the host loses control over the meeting and cannot assign hosting rights to other participants.
B. Can multiple people be hosts in a meeting?
Multiple people can be hosts in a meeting by assigning hosting rights to each of them. However, only one person can have full control over the meeting at any given time. C. How do I revoke hosting rights?
To revoke hosting rights, click on the "More" button in the host controls and select "Assign Host." Then, uncheck the participants you want to revoke hosting rights from and click "Done." D. Can